How to locate a failure
This guide will help you find the reason your tablet doesn’t work under Linux and who can help you fix it. You’ll need to know how to minimally use Linux command line. This guide won’t hold your hand and will expect you to find some things out by yourself. We’ll start from the bottom.
Computer hardware
As unlikely as it sounds, it sometimes happens, and might be good to rule out. Sometimes the USB host hardware in computers is faulty and your tablet might experience intermittent disconnects or similar transient issues. To make sure that is not the case, try the tablet on another machine, preferably a different model or make, but with the same operating system. If it works there, then the computer hardware is likely at fault and you need to repair or replace it. Proceed to the next section if it still doesn’t work.
Don’t be worried if you can’t do this test. Such failures are rare and I think I only saw them twice through all the history of the project.
Tablet hardware
Next thing you should do is check if your tablet works under Windows. If you installed the required Windows drivers correctly and it still doesn’t work, then that’s likely a hardware issue. To be extra sure try it on yet another Windows machine, preferably with another Windows version.
If you don’t have a Windows machine handy, but have an install disc or image, and an appropriate license, you can run it in a virtual machine under VirtualBox, Virt-Manager or similar, install the drivers, connect the tablet from the host system using VM configuration, and test it.
If you have none of the above, then you can use your Linux system to talk to the tablet directly and try to figure out if what it says makes sense.
First, find out the vendor and product IDs of your tablet, commonly abbreviated to VID and PID, and represented as a pair of 4-digit hexadecimal numbers with a colon in between. You can see each tablet having them on our tablets page. For example, KYE EasyPen i405X has VID:PID of 0458:5010, but e.g. most Huion tablets share the same VID:PID of 256c:006e (in abuse of the USB standard).
To find the VID:PID of your tablet, simply disconnect it from your computer,
run lsusb, connect it again, run lsusb again, and then compare the outputs
and find the line which appeared in the second output - that’s your tablet.
$ lsusb
Bus 004 Device 006: ID 046d:c52b Logitech, Inc. Unifying Receiver
Bus 004 Device 005: ID 05e3:0608 Genesys Logic, Inc. Hub
Bus 004 Device 003: ID 17ef:100a Lenovo ThinkPad Mini Dock Plus Series 3
Bus 004 Device 002: ID 8087:0024 Intel Corp. Integrated Rate Matching Hub
Bus 003 Device 002: ID 8087:0024 Intel Corp. Integrated Rate Matching Hub
$ lsusb
Bus 004 Device 006: ID 046d:c52b Logitech, Inc. Unifying Receiver
Bus 004 Device 005: ID 05e3:0608 Genesys Logic, Inc. Hub
Bus 004 Device 003: ID 17ef:100a Lenovo ThinkPad Mini Dock Plus Series 3
Bus 004 Device 002: ID 8087:0024 Intel Corp. Integrated Rate Matching Hub
Bus 003 Device 006: ID 256c:006e
Bus 003 Device 002: ID 8087:0024 Intel Corp. Integrated Rate Matching Hub
In the example above, the new line corresponding to the tablet is:
Bus 003 Device 006: ID 256c:006e
It describes a Huion tablet. Note how there’s nothing after the VID:PID
(256c:006e). This is an extreme, but possible case, where the tablet doesn’t
report actual vendor or product name, which would have helped to identify it.
That’s why the ultimate method of finding your tablet in lsusb output is
comparing two outputs before and after plugging the tablet in.
Once you found your tablet VID:PID pair, you can run usbhid-dump to see what
the tablet says. Run sudo usbhid-dump -es -m <VID:PID>, where <VID:PID> is
your tablet’s VID:PID pair. E.g. for the tablet VID:PID we found above the
command will be:
sudo usbhid-dump -es -m 256c:006e
Once you start the command, it will begin listening to your tablet and outputting the data it receives:
Starting dumping interrupt transfer stream
with 1 minute timeout.
003:006:000:STREAM 1474196897.024195
07 80 5A 60 5D 21 00 00
003:006:000:STREAM 1474196897.028067
07 80 5D 60 61 21 00 00
003:006:000:STREAM 1474196897.030137
07 80 5D 60 66 21 00 00
003:006:000:STREAM 1474196897.034089
07 80 5D 60 6C 21 00 00
003:006:000:STREAM 1474196897.036189
07 80 57 60 72 21 00 00
003:006:000:STREAM 1474196897.040095
07 80 52 60 79 21 00 00
The above is a very short excerpt of reports sent by a Huion Tablet in response to its pen hovering above the drawing surface. Once you’re done looking at the reports, press Ctrl-C to terminate usbhid-dump.
Deciphering everything the tablet sends can be hard and it isn’t really
necessary to find out if the tablet hardware works in general. Usually it is
sufficient to simply see if the tablet reports change in response to the
kind of input that you see not working. Remember also that numbers in the
reports are in little-endian format, e.g. the least significant byte comes
first (leftmost), followed by more significant bytes. So, a 32-bit hexadecimal
number 1234ABCD will be output as CD AB 34 12.
For the most frequent complaint of pressure detection not working, try holding your pen still, increase and reduce pressure on the tip repeatedly, and see if the reports change in sync with that. You should see some bytes in the reports go up as you increase the pressure:
003:006:000:STREAM 1474197596.184651
07 81 F7 85 C7 1F F4 05
003:006:000:STREAM 1474197596.188573
07 81 F7 85 C7 1F 3F 06
003:006:000:STREAM 1474197596.194530
07 81 F7 85 C7 1F 8E 06
003:006:000:STREAM 1474197596.198662
07 81 F7 85 C7 1F E6 06
003:006:000:STREAM 1474197596.202603
07 81 F7 85 C7 1F 3A 07
003:006:000:STREAM 1474197596.206529
07 81 F7 85 C7 1F 95 07
And go down as you decrease it:
003:006:000:STREAM 1474197596.822554
07 81 DD 85 83 1F FF 07
003:006:000:STREAM 1474197596.828535
07 81 DD 85 87 1F C8 06
003:006:000:STREAM 1474197596.832432
07 81 DB 85 8D 1F 9C 03
003:006:000:STREAM 1474197596.836574
07 80 DB 85 98 1F 00 00
Note also that with any pen input it is very hard to keep the pen completely still and so reported pen coordinates will almost always change with anything else you’re trying to do, such as varying the pressure. Can you see the pressure changing in the reports above? Try finding it.
Yes, it is the last two bytes. In most cases this is where the pressure is. In some very rare cases, where the tablet actually supports reporting tilt angles (I only ever saw one such non-Wacom tablet), they will follow pressure.
Don’t be discouraged if you don’t see the tablet responding to the input you’re trying to make. It can still be the case, that Linux simply doesn’t initialize tablet properly and it doesn’t e.g. report pressure, or clicks on the buttons around the drawing area. To rule that out you will have to test with Windows.
If you’re sure Linux supports your tablet and you still don’t see the reaction to the input, or it doesn’t work on Windows despite your best efforts, then your tablet hardware is likely at fault and you’ll need to send it for repair or replacement. Otherwise, proceed to the next section.
Kernel drivers
Debugfs interface
The kernel drivers can be buggy, or simply don’t know about your tablet. To see if that’s the case, we can look at the kernel debug interfaces under /sys/kernel/debug/hid.
First, become root:
sudo su -
Then go to /sys/kernel/debug/hid directory:
cd /sys/kernel/debug/hid
List all files there:
ls -l
You will likely see a couple directories. Each HID interface on a USB device will have a separate directory:
root@gimli:/sys/kernel/debug/hid# ls -l
total 0
drwxr-xr-x 2 root root 0 Oct 29 19:42 0003:046D:C016.0001
drwxr-xr-x 2 root root 0 Oct 30 14:39 0003:256C:006E.000E
drwxr-xr-x 2 root root 0 Oct 30 14:39 0003:256C:006E.000F
drwxr-xr-x 2 root root 0 Oct 30 14:39 0003:256C:006E.0010
The directory names consist of four hexadecimal numbers separated by colons. First number is the bus ID (3 for USB), second number is device VID, third number is device PID, and the fourth and last number is the HID interface number, which is incremented with each connected device. If you disconnect your tablet and connect it again it will get different HID interface numbers.
In the example above the first directory belongs to a USB mouse, and the other
three belong to a Huion H610 tablet. Each of the directories
contains two files, rdesc and events:
root@gimli:/sys/kernel/debug/hid/0003:256C:006E.000E# ls -l
total 0
-r-------- 1 root root 0 Oct 30 14:39 events
-r-------- 1 root root 0 Oct 30 14:39 rdesc
These are not regular files, but instead contain data generated by the kernel
as you read them. The rdesc file will contain the interface HID report
descriptor and its interpretation by the kernel, which is useful, but is
hard to interpret, and we’d better focus on the events file.
When you read the events file, the kernel will be outputting the stream of
input reports it reads from the device and how it interpreted them, without
end. However, this is done only if something actually reads from the
corresponding device. If you have no user-space drivers handling this device,
you might as well see nothing in events file. In that case, running evtest
on the corresponding event device (see below), will fix it.
As before, you might need to try reading the events file for each device and
do some input to find the device directory you need. That, or look at and
interpret the contents of the corresponding rdesc file. Here is an example
output for the pen interface of the same Huion H610:
root@gimli:/sys/kernel/debug/hid/0003:256C:006E.000E# cat events
report (size 8) (numbered) = 07 80 a3 62 c9 3b 00 00
Digitizers.TipSwitch = 0
Digitizers.BarrelSwitch = 0
Digitizers.TabletPick = 0
Digitizers.InRange = 1
GenericDesktop.X = 25251
GenericDesktop.Y = 15305
Digitizers.TipPressure = 0
report (size 8) (numbered) = 07 80 9c 62 b6 3b 00 00
Digitizers.TipSwitch = 0
Digitizers.BarrelSwitch = 0
Digitizers.TabletPick = 0
Digitizers.InRange = 1
GenericDesktop.X = 25244
GenericDesktop.Y = 15286
Digitizers.TipPressure = 0
report (size 8) (numbered) = 07 80 99 62 bb 3b 00 00
Digitizers.TipSwitch = 0
Digitizers.BarrelSwitch = 0
Digitizers.TabletPick = 0
Digitizers.InRange = 1
GenericDesktop.X = 25241
GenericDesktop.Y = 15291
Digitizers.TipPressure = 0
The above is truncated to just three reports, you will get much more than that with a pen interface of your tablet.
Evtest tool
Another approach is to see what the tablet looks like through the evdev
interface, which userspace drivers use. Make sure you have the evtest
package installed, and then run the evtest tool:
sudo evtest
It will present you with the choice of devices to test. Something like this:
nick@gimli:~$ sudo evtest
No device specified, trying to scan all of /dev/input/event*
Available devices:
/dev/input/event0: AT Translated Set 2 keyboard
/dev/input/event1: TPPS/2 IBM TrackPoint
/dev/input/event2: Lid Switch
/dev/input/event3: Sleep Button
/dev/input/event4: Power Button
/dev/input/event5: PC Speaker
/dev/input/event6: ThinkPad Extra Buttons
/dev/input/event7: Integrated Camera
/dev/input/event8: Video Bus
/dev/input/event9: HDA Digital PCBeep
/dev/input/event10: HDA Intel PCH Mic
/dev/input/event11: HDA Intel PCH Dock Mic
/dev/input/event12: HDA Intel PCH Headphone
/dev/input/event13: HDA Intel PCH Dock Headphone
/dev/input/event14: HDA Intel PCH HDMI/DP,pcm=3
/dev/input/event15: HDA Intel PCH HDMI/DP,pcm=7
/dev/input/event16: HDA Intel PCH HDMI/DP,pcm=8
/dev/input/event17: Logitech Optical USB Mouse
/dev/input/event18: 10594 Pen
/dev/input/event19: 10594 Mouse
/dev/input/event20: 10594 Keyboard
/dev/input/event21: 10594 Consumer Control
/dev/input/event22: 10594 System Control
Select the device event number [0-22]:
Your tablet can be represented by several devices: one for pen input, another for frame buttons, a third one for the mouse, if it has one, and so on. In the output above the tablet interfaces are listed last and are clearly labeled, thanks to the work of Benjamin Tissoires on the UC-Logic driver. Other tablets might not be so well catered-for, so you might need to figure out which one is which and select appropriately. Otherwise you can simply try them one-by-one until you find the one that produces output when you do the kind of input you’re trying to troubleshoot.
Enter the device number and you will be presented with a list of events and value ranges the corresponding interface can report, followed by endless output of events the kernel reports. Example for Huion H610 pen interface:
Select the device event number [0-22]: 18
Input driver version is 1.0.1
Input device ID: bus 0x3 vendor 0x256c product 0x6e version 0x111
Input device name: "10594 Pen"
Supported events:
Event type 0 (EV_SYN)
Event type 1 (EV_KEY)
Event code 320 (BTN_TOOL_PEN)
Event code 330 (BTN_TOUCH)
Event code 331 (BTN_STYLUS)
Event code 332 (BTN_STYLUS2)
Event type 3 (EV_ABS)
Event code 0 (ABS_X)
Value 24748
Min 0
Max 40000
Resolution 157
Event code 1 (ABS_Y)
Value 15294
Min 0
Max 25000
Resolution 157
Event code 24 (ABS_PRESSURE)
Value 0
Min 0
Max 2047
Event type 4 (EV_MSC)
Event code 4 (MSC_SCAN)
Properties:
Testing ... (interrupt to exit)
Event: time 1477836527.658645, type 1 (EV_KEY), code 320 (BTN_TOOL_PEN), value 1
Event: time 1477836527.658645, type 3 (EV_ABS), code 0 (ABS_X), value 21147
Event: time 1477836527.658645, type 3 (EV_ABS), code 1 (ABS_Y), value 14660
Event: time 1477836527.658645, -------------- SYN_REPORT ------------
Event: time 1477836527.662601, type 3 (EV_ABS), code 0 (ABS_X), value 21134
Event: time 1477836527.662601, type 3 (EV_ABS), code 1 (ABS_Y), value 14682
Event: time 1477836527.662601, -------------- SYN_REPORT ------------
Event: time 1477836527.664558, type 3 (EV_ABS), code 0 (ABS_X), value 21113
Event: time 1477836527.664558, type 3 (EV_ABS), code 1 (ABS_Y), value 14711
Event: time 1477836527.664558, -------------- SYN_REPORT ------------
Event: time 1477836527.668588, type 3 (EV_ABS), code 0 (ABS_X), value 21105
Event: time 1477836527.668588, -------------- SYN_REPORT ------------
As mention before, pen interfaces produce a lot of events, and the above is just a short snippet.
In any case
Look at the produced output and try to see if it makes sense, e.g. if the pen movement affects appropriate axes fully, button clicks make sense, etc.
If you think the output you see is wrong, report your problem to the bug tracker of your Linux distribution. If that fails, report it to the kernel bugtracker at https://bugzilla.kernel.org/.
If the output looks right to you, move on to the next section.
Userspace drivers
If you use the still most popular X.org display server, you’re likely using either xf86-input-evdev or the newer xf86-input-libinput drivers. You can also be using the xf86-input-wacom driver, but only if you set it up yourself, in which case you would know. Unfortunately, I cannot help you if you use Mir or Wayland, as I haven’t used them myself yet. Refer to their documentation and support forum.
To test the X.org drivers you will need the xinput tool, usually available
in the package by the same name. First, find out your device name. Run xinput
list to see all devices. They will look similar to what you get from the
evdev output and you can use the same approach to find the one you need: read
the device names, and if several look like what you need, try them one by one
by supplying their name or IDs to xinput test command, and then doing the
appropriate input until it produces output.
Here is an example for Huion H610:
nick@gimli:~$ xinput list
⎡ Virtual core pointer id=2 [master pointer (3)]
⎜ ↳ Virtual core XTEST pointer id=4 [slave pointer (2)]
⎜ ↳ Logitech Optical USB Mouse id=9 [slave pointer (2)]
⎜ ↳ TPPS/2 IBM TrackPoint id=14 [slave pointer (2)]
⎜ ↳ 10594 Pen id=10 [slave pointer (2)]
⎣ Virtual core keyboard id=3 [master keyboard (2)]
↳ Virtual core XTEST keyboard id=5 [slave keyboard (3)]
↳ Power Button id=6 [slave keyboard (3)]
↳ Video Bus id=7 [slave keyboard (3)]
↳ Sleep Button id=8 [slave keyboard (3)]
↳ Integrated Camera id=12 [slave keyboard (3)]
↳ AT Translated Set 2 keyboard id=13 [slave keyboard (3)]
↳ ThinkPad Extra Buttons id=15 [slave keyboard (3)]
nick@gimli:~$ xinput test 10
motion a[0]=25003 a[1]=15786
motion a[0]=25007 a[1]=15774
motion a[0]=25012 a[1]=15746
motion a[0]=25020 a[1]=15708
motion a[0]=25029 a[1]=15665
motion a[0]=25036 a[1]=15622
motion a[1]=15581
motion a[0]=25035 a[1]=15547
motion a[0]=25028 a[1]=15521
motion a[0]=25015 a[1]=15506
motion a[0]=24994
motion a[0]=24964 a[1]=15521
motion a[0]=24927 a[1]=15551
motion a[0]=24879 a[1]=15597
motion a[0]=24824 a[1]=15662
motion a[0]=24763 a[1]=15748
motion a[0]=24695 a[1]=15853
motion a[0]=24627 a[1]=15964
^C
Look at the output and try to figure out if it makes sense. If something looks not right, like wrong axes reported for pen movement, or wrong scan codes reported for button presses, then report your problem at bugtracker of your Linux distribution (you know where to find it, right?). If that fails, report your problem at https://bugs.freedesktop.org/
If everything looks right, move on to the next section.
Applications
If you see problems with your tablet in all applications you try, then you need to check previous sections. Otherwise, make sure your application is configured correctly. Although not strictly necessary, many applications provide interface for configuring tablet usage and sometimes that needs adjusting. Look at the corresponding application configuration and documentation and check our (now rather outdated, but still useful) application setup HOWTOs.
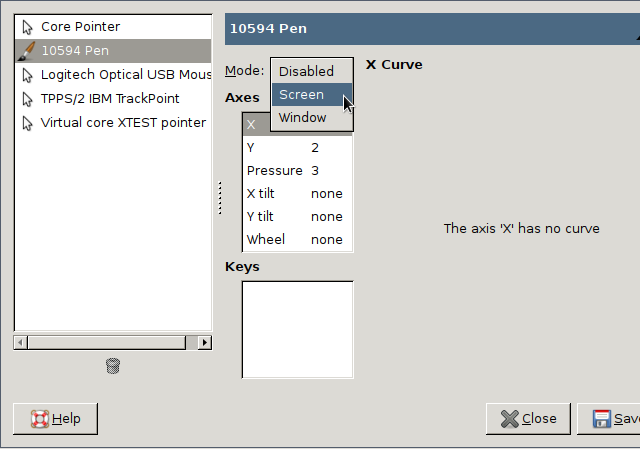
Some applications even provide a way to test the way they understand your tablet, such as MyPaint. That can help you.
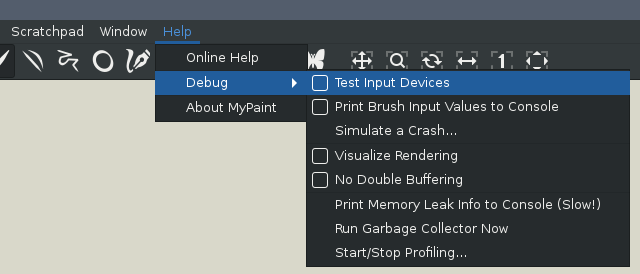
If you still can’t figure it out, check if you only get problems in applications using the same toolkit, i.e. GTK or Qt. Both of them had issues with tablet support in the past and that can happen again, especially since most people test with Wacom tablets only. If you can confirm that, report the issue with the corresponding toolkit to your Linux distribution bug tracker, or if that fails, to the bug tracker of the specific toolkit.
Otherwise, report an issue with the specific application to your distribution’s bug tracker, or to the bug tracker of the application itself.