Tablet setup in Krita
Krita is the full-featured free digital painting studio for artists who want to create professional work from start to end. Krita is used by comic book artists, illustrators, concept artists, matte and texture painters and in the digital VFX industry.Krita is free software, licensed under the GNU Public License, version 2 or later.
In this tutorial you can learn how to setup your tablet, which uses the evdev driver, working in this software.
Krita 2.4
“Krita 2.4 is the second release of Krita that is ready for end users, and the first that is ready for professional digital artists.” — Krita 2.4 release notes. This version has been released on the 12th of April 2012. This is the latest stable version of this program.
Tablet setup
Krita is based on the QT library. The current QT version is 4.8. Unfortunately QT 4.8 is not compatible with the evdev driver, so the pen’s pressure will not affect anything.
This bug has been reported to the QT bugtracker [https://bugreports.qt-project.org/browse/QTBUG-25329 here]. You may sign up to that site and vote for this bug.
In the comments of that bug you can find some tips how to make the library evdev compatible. There is a lot of applications using this library, using a modified library is very risky. So use those tips at your own risk.
If you were brave enough to have made QT evdev compatible by patching and compiling the source code yourself, you will not need to do any device configuration. Your pen should just work in Krita.
Brush dynamics
You can modify how the pressure affects what you are drawing in two ways. You can modify the global pressure curve of the application or you can set up different pressure curves for different brushes.
Global pressure curve
You can set up a global pressure curve in Krita. In order to do that select Settings>Configure Krita and on the Preferences dialogue select Tablet settings. Then you can modify the curve as you wish.
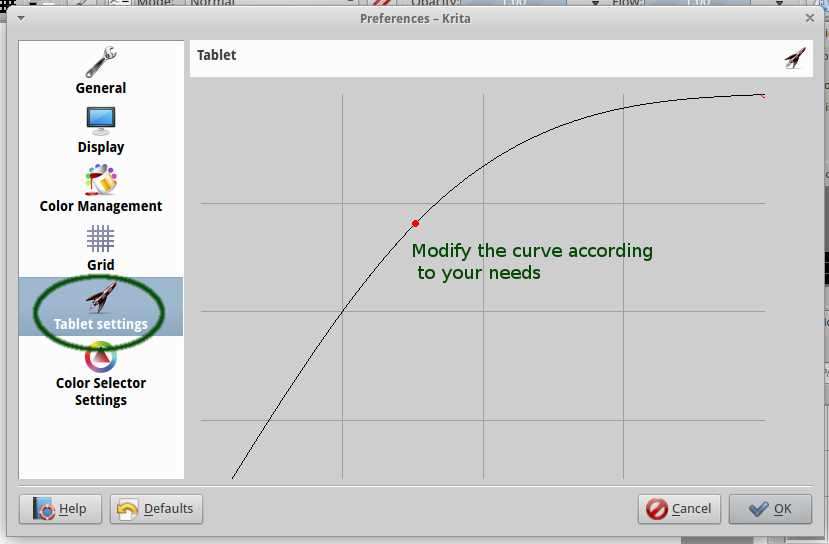
Brush pressure curves
Click on the brush icon and the select for example Basic_paint_25 brush. If you click on Opacity then you can set up your opacity curve for the brush. If the Use curve is not checked the pressure is ignored. If Use the same curve checked, all inputs sensors will use the same curve. If not checked, you will be able to assign different curves to all active input sensors.
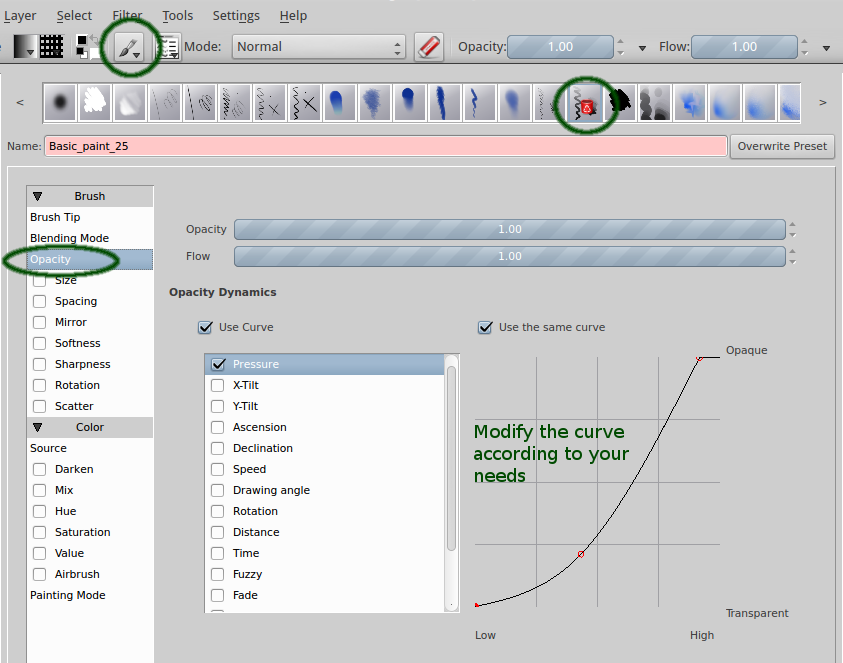
The same way you can set up different pressure curves for Size, Spacing, Mirror, Softness, Sharpness, Rotation, Scatter, Darken, Mix, Hue, Saturation and Value.
More information
You can find more information about Krita on the official website of the software.