Tablet setup in GIMP
GIMP is an acronym for GNU Image Manipulation Program. It is a freely distributed program for such tasks as photo retouching, image composition and image authoring.
It has many capabilities. It can be used as a simple paint program, an expert quality photo retouching program, an online batch processing system, a mass production image renderer, an image format converter, etc.
GIMP is expandable and extensible. It is designed to be augmented with plug-ins and extensions to do just about anything. The advanced scripting interface allows everything from the simplest task to the most complex image manipulation procedures to be easily scripted.
In this tutorial you can learn how to setup a tablet, which uses the evdev driver, to work with this application.
GIMP 2.8
This version has been released on the 3rd of May 2012. This is the latest stable version of GIMP which is the default version in many new Linux distributions.
This version of GIMP is equipped with a wealth of new features, including some highly requested ones. Keep reading to find out exactly what GIMP 2.8 has to offer you in areas such as the user interface, tools, and plug-ins.
Tablet setup
In order to make your tablet work in this application you should configure it first. Select Edit>Input devices or Edit>Preferences from the menu, on the appearing dialogue select Input Devices and then click on Configure Extended Input Devices. On the Configure Input Devices dialogue select your device and set the Mode to Screen.
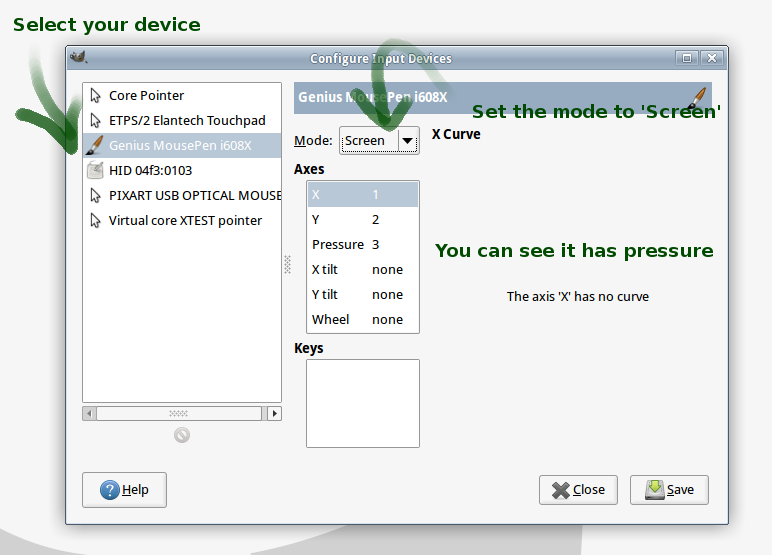
Device status
You can see the status of your devices on the Device Status dialogue. To see it select Windows>Dockable Dialogues>Device Status from the menu. In this window you can see the tool, foreground colour, background colour, brush, pattern and gradient assigned to the enabled devices.
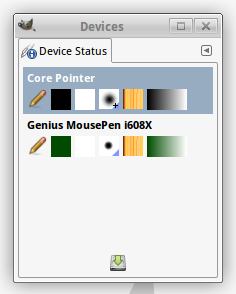
Paint dynamics
In 2.8 the brush dynamics engine has been expanded considerably, making almost all aspects of the brush engine drivable by a multitude of inputs, all of them configurable with their own response curve.<sup>[2]</sup> The built in pressure curves are not editable, but you can create new pressure curves which fit you more. Select Windows>Dockable Dialogues>Paint Dynamics from the menu. On the dialogue click on the new dynamics icon. On the Paint Dynamics Editor you can select what attributes will be affected by the pressure of your pen. For example, you can set the opacity curve to be different than linear (see the image bellow).
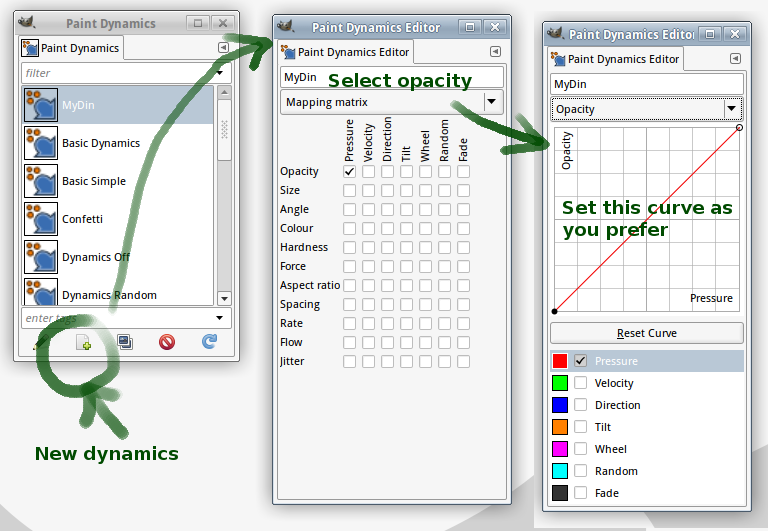
Configuring multiple input devices
I have used Genius Mousepen i608X in the examples. This tablet comes with a mouse. You may notice that on the Configure Input Devices dialogue there is only one device, and that is the pen. Well, that was a bit of luck, actually. It could happen that, as you plug and unplug your device, only the mouse appears on this dialogue.
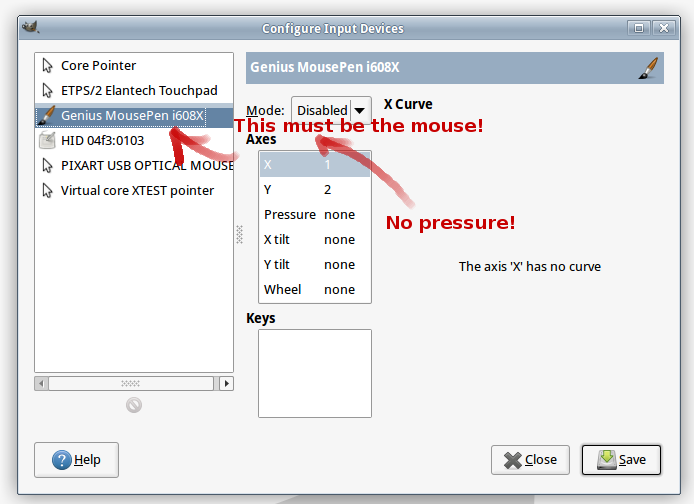
Actually this is a bug in GIMP. You can find the bug report here. At the moment, the only solution is using a custom-built GIMP. You can download the source here.
If you comment out the first “if” branch in gimp_device_manager_device_added function in app/widgets/gimpdevicemanager.c, like this:
static void
gimp_device_manager_device_added (GdkDisplay *gdk_display,
GdkDevice *device,
GIMPDeviceManager *manager)
{
GIMPDeviceManagerPrivate *private = GET_PRIVATE (manager);
GIMPDeviceInfo *device_info;
device_info =
GIMP_DEVICE_INFO (gimp_container_get_child_by_name (GIMP_CONTAINER (manager),
device->name));
/*if (device_info)
{
gimp_device_info_set_device (device_info, device, gdk_display);
}
else*/
{
device_info = gimp_device_info_new (private->gimp, device, gdk_display);
gimp_container_add (GIMP_CONTAINER (manager), GIMP_OBJECT (device_info));
g_object_unref (device_info);
}
}
For Ubuntu 12.04 you can find the building instruction here.
Then, after building the modified GIMP, you can configure both of your devices:
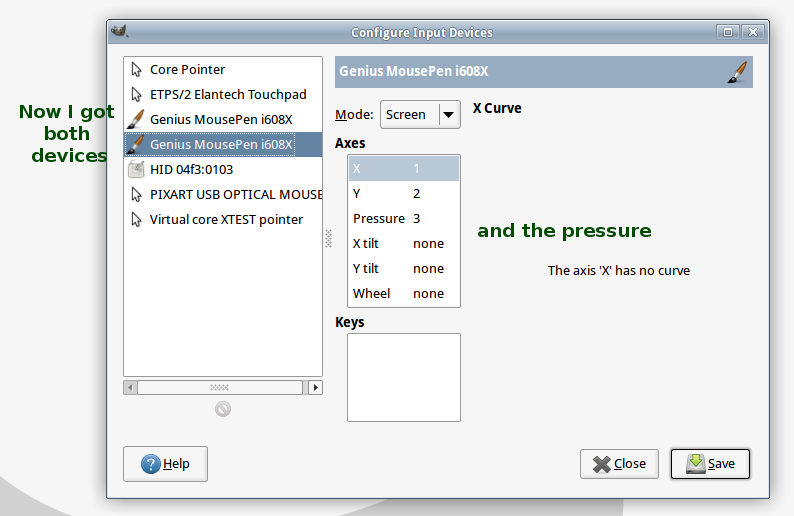
NOTE: This modification could make GIMP unstable. Use this advice at your own risk.
GIMP 2.6.12
This version has been released on the 1st of February 2012. This version of GIMP is the default in many older distributions, like Ubuntu 12.04.
Tablet setup
In order to set up your tablet, select Edit>Preferences from the menu. On the appearing dialogue select Input Devices and on the right side click on Configure Extended Input Devices. On the Configure Input Devices dialogue select your device and set Mode to Screen. The following image illustrates these steps.
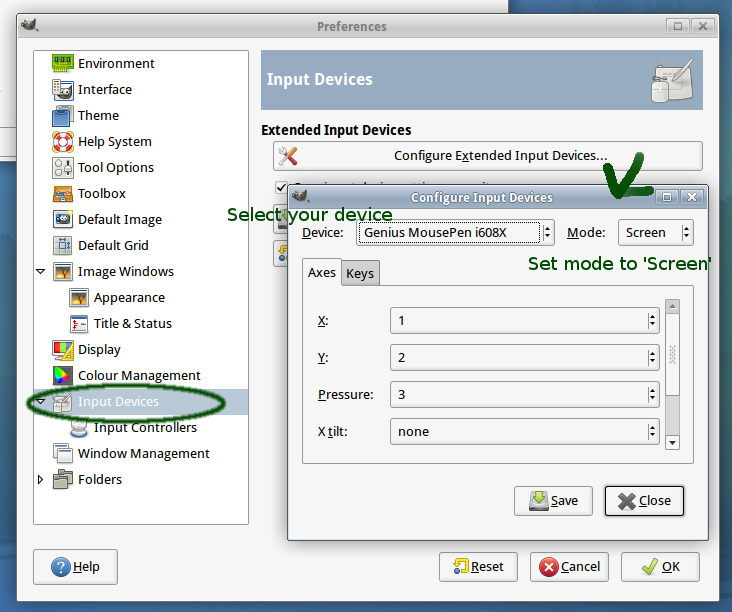
For more information please visit the GIMP User Manual (Chapter 11. Pimp my GIMP).
Device status
You can check the tool, foreground colour, background colour, brush, pattern and gradient assigned to the enabled devices on the Devices dialogue. In order to display it select Windows>Dockable Dialogues>Device status from the menu.
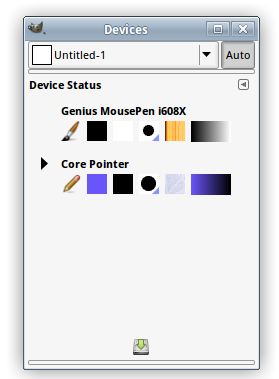
For more information please visit the GIMP User Manual (5.2. Device Status Dialog).
Brush dynamics
In this version of GIMP the brush dynamics configuration is very limited, compared to version 2.8. You can only set what kind of brush property is affected by your pen’s pressure. In order to do this, select a tool, for example the pencil tool, in the Tool Options. Open the Brush Dynamics area by clicking that little triangle icon next to the text. Within the Brush Dynamics area you can set the pressure to affect the opacity, size or the colour of the brush by clicking the appropriate check boxes.
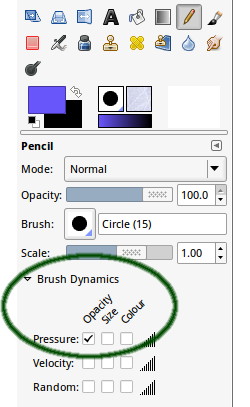
For more information please visit the GIMP User Manual (3. Paint Tools).
More information
You can find more information about GIMP on the official website.